Install the Extension Using an Installer.jsx File
Though, to unleash the full potential of Photoshop, you might need some extra help This is where plug-ins fit into the picture. The following are 22 of the best plug-ins, in no particular order, that you need to add to your to-download list today. If you often work with raw photos, Luminar 4 is a plug-in that you’d find. This is a multi-package portable.I can add updates/plugins via.svm files, just request plugins or notify me about new updates. FILES: Main package: - Adobe Photoshop 2020 Portable.exe = main data file and program, includes all languages (see pic) Additional optional packages: - cameraraw.svm (800 MB): an additional optional package including latest Camera Raw. SkinFiner helps you swish and enhance skin, get an ideal portrait end in a straightforward and quick. Download our free plugin for Photoshop for the ultimate experience. The PixelSquid plugin for Photoshop is the fastest and most powerful way to use our design objects in Photoshop. Easily add objects to your lightboxes on the PixelSquid site and spin to select your perfect angle in Photoshop. Try it out for yourself with our demo below.
- Download the extension files from the link in the purchase, and unzip them.
- Run Photoshop (for Windows user: right click on the PS icon, choose 'Run As Administrator').
- Navigate to the menu File > Scripts > Browse...
- Select an installer.jsx file from downloaded folder.
- Follow the instructions.
- Restart Photoshop. You will find extension at Window > Extensions >extension_name.
Please try to use the next additional installation method if you have no an installer.jsx file or if you had an installation error and don't saw the extension in the menu Windows > Extensions after the Photoshop restart.
Additional Installation Methods
Manual Installation
- Download the extension files from the link in the purchase, and unzip them.
- Navigate to the MANUAL-INSTALLATION folder.
- Copy the folder content into the correct folder for your Creative Cloud version. You have to create the folder if it does not exist.
If you have Photoshop CC 2014, CC 2015, CC 2015.5, CC 2017 or above:- Mac OS:
/Library/Application Support/Adobe/CEP/extensions/ - Windows x64:
C:/Program Files (x86)/Common Files/Adobe/CEP/extensions/ - Windows x32:
C:/Program Files/Common Files/Adobe/CEP/extensions/
- Mac OS:
/Library/Application Support/Adobe/CEPServiceManager4/extensions/ - Windows x64:
C:/Program Files (x86)/Common Files/Adobe/CEPServiceManager4/extensions/ - Windows x32:
C:/Program Files/Common Files/Adobe/CEPServiceManager4/extensions/
- Mac OS:
- Restart Photoshop. You will find extension at Window > Extensions >extension_name.
Install the Extension using a ZXP & Anastasiy’s Extension Manager
- Download the extension files from the link in the purchase, and unzip them.
- Download and install Anastasiy’s Extension Manager.
- Launch Anastasiy’s Extension Manager.
- Click the Install button.
- Navigate to the downloaded ZXP file.
- Follow the instructions.
- Restart Photoshop. You will find extension at Window > Extensions >extension_name.
Install the Extension using a ZXP & ZXPInstaller
- Download the extension files from the link in the purchase, and unzip them.
- Download and install ZXPInstaller.
- Launch ZXPInstaller.
- Drag the downloaded ZXP file onto ZXPInstaller.
- When ZXPInstaller says your installation is complete, extension has been installed.
- Restart Photoshop. You will find extension at Window > Extensions >extension_name.
Install the Extension using a ZXP & Adobe Extension Manager
This method available only for Photoshop CC and CC 2014. Adobe removed support for the Extension Manager in CC 2015.
- Download the extension files from the link in the purchase, and unzip them.
- Download and install Adobe Extension Manager CC.
- Launch Adobe Extension Manager CC.
- Click the Install button.
- Navigate to the downloaded ZXP file.
- Follow the instructions.
- Restart Photoshop. You will find extension at Window > Extensions >extension_name.
How to install plug-in filters in Photoshop
Among the most popular questions asked by newbies about Photoshop compatible plugins are:
Where do I install a plugin and how do I load it afterwards?
A plugin (or plug-in) is a computer program that integrates into another program adding new features and increasing functionality. Adobe lets you install plug-in filters from other software developers in its programs.
Some Photoshop compatible plugins have an installer that will guide you through the process. But what should you do if plug-ins are not added in Photoshop? How to install these files? It's as easy as pie. All you need to do is to copy (or drag) the file into the Plug-Ins folder of Adobe Photoshop.
The Adobe folder is typically located in Program Files on Windows and in Applications on Mac computers. If you have installed Photoshop in any other location you should look for the Plug-Ins folder there.
See also:
Useful Tips on Installing Plugins (below),
Installation Troubleshooting Guide for Windows 32 bit,
Photoshop PlugIns in Windows 64 bit.
Bear in mind that Photoshop must be closed when installing new plugins. Or you will need to restart the editor. Next time you run Photoshop, the plugins will be available in the Filter menu.
Install Plugins In Photoshop Portable Free Downloads
Call Plugins in Photoshop: Filter -> AKVIS -> Enhancer
Some Useful Tips:
Plugin Photoshop Free Download
- Photoshop recognizes plug-ins located in subfolders and subdirectories inside the Plug-Ins folder.
You can classify your filters by developer or by task. Just create a new folder inside the Plug-Ins folder and put the files in it.
However, the list of plugins in the Photoshop menu (under Filter) looks different from the list in the Plug-Ins folder. In the Photoshop menu plug-ins are usually classified by developer.
- Photoshop also recognizes shortcuts (Windows) and alias (Mac OS) within the Plug-Ins folder and subfolders.
Install your plug-in filters into any folder outside Photoshop, and then create a shortcut for the '.8bf' file (or 'make alias' on Mac) and place it into the Plug-Ins folder.
With shortcuts you can manage your plugins quickly and safely.
- You can select an additional plug-ins folder in Photoshop Preferences.
Call the command Edit on Windows or Photoshop on Mac, then -> Preferences -> Plug-ins & Scratch Disk.
Select Additional Plug-ins Folder, then use the button Choose to select a folder or directory from the list.
Attention!
If you select the Additional Plug-ins Folder in Photoshop 32 bit, make sure that the folder does not contain the 64 bit files (64-bit version of the plugin), otherwise you will get an error message!
Note:
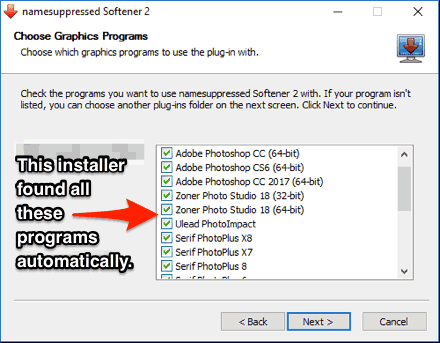
Some filters show up directly in the main Photoshop menu (typically between 'Windows' and 'Help' titles).
Some plugins (which change size of images) appear in the menu Automate, for example, the Magnifier plugin: File -> Automate -> AKVIS Magnifier.
Call Automation Plugins: File -> Automate -> AKVIS Magnifier
